Ответ:
- Процедура установки принт-сервера
- Процедура установки принтера в OS Windows (после того, как Вы прошли 1-ый шаг) (для 2000 и ХР Windows).
Установка принт-сервера разбивается на два этапа: физическая инсталляция и его настройка.
Физическое подключение.
Выключите принтер, подсоедините к нему принт-сервер (принтерным кабелем или непосредственно к порту в зависимости от модели принт-сервера), подключите сетевой кабель Ethernet, включите блок питания принт-сервера в электрическую розетку, а шнур в само устройство, включите принтер.
Теперь можно приступать к настройке принт-сервера.
Установка принт-серверов разных поколений отличается.
I. Для корректной установки принт-сервера третьего поколения (DP-100+, DP-101P+, DP-300+, DP-301p+) необходимо проделать следующие шаги:
- Сконфигурировать рабочую станцию для использования в IP-сети, совпадающей с сетью принт-сервера. По умолчанию IP-адрес принт-сервера 192.168.0.1 и маска подсети 255.255.255.0. Необходимо установить IP-адрес станции, с которой будет производиться начальное конфигурирование, например 192.168.0.10 и маску подсети 255.255.255.0. Шлюзы не установлены, DNS отключены.

- Запустить WEB-браузер с поддержкой Java и набрать в строке адрес 192.168.0.1
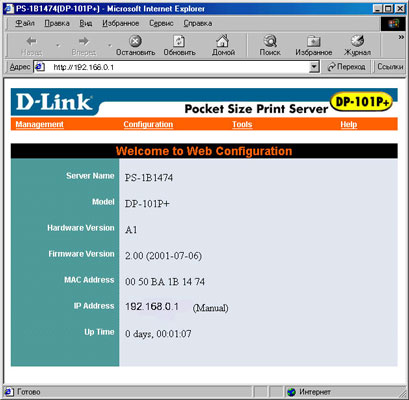
- Сконфигурировать IP-адрес принт-сервера и маску подсети для использования в имеющейся сетке. Также на этом этапе можно сконфигурировать другие параметры: имя принт-сервера, имя очереди, название рабочей группы и т.д.
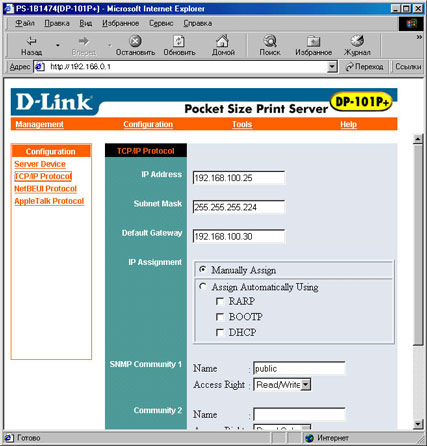
- Вернуть настройки рабочей станции к исходным.
- Настроить драйвер принтера (Win2000/XP-TCP/IP, Win98/NT-TCP/IP, все ОС-NetBEUI).
II. Для корректной установки принт-сервера второго поколения (DP-100, DP-101, DP-300, DP-301, DP-301P, DP-303, DP-802) или принт-сервера третьего поколения если неизвестен его IP-адрес или нет возможности/желания переконфигурировать TCP/IP настройки рабочей станции необходимо проделать следующие шаги:
- На рабочую станцию, с которой будет производиться начальное конфигурирование, установить (если не установлен) протокол IPX и для ОС WinNT/2000/XP клиента для сетей Netware от Microsoft

- Установить прилагающуюся в комплекте программу PSAdmin
- Запустить ее. Имеющийся в сети принт-сервер будет обнаружен
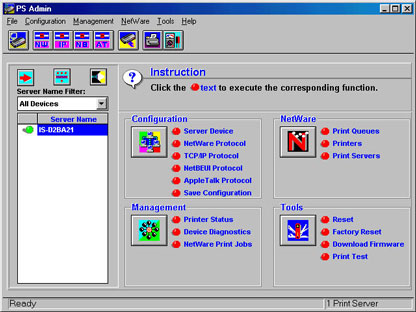
- Сконфигурировать IP-адрес принт-сервера и маску подсети для использования в имеющейся сетке.

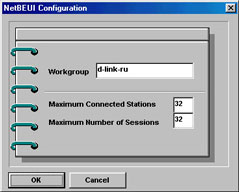
Также на этом этапе можно сконфигурировать другие параметры: имя принт-сервера, имя очереди, название рабочей группы и т.д.
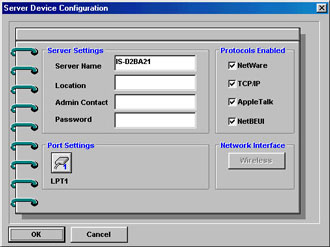
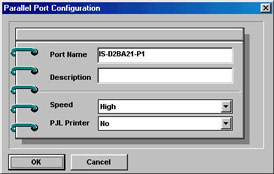
- Можно деинсталлировать программу PSAdmin и протокол и клиента, установленные на шаге
1. Дальнейшую настройку принт-сервера (если понадобится) можно осуществлять через Telnet.
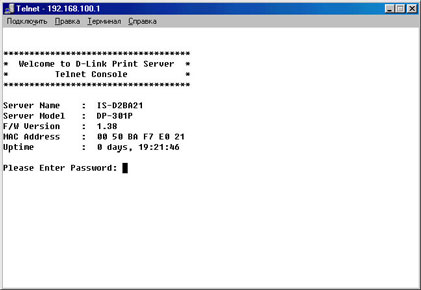
- Настроить драйвер принтера (Win2000/XP-TCP/IP, Win98/NT-TCP/IP, все ОС-NetBEUI)
(для 2000 и ХР Windows) - Как инсталлировать DP-300 как LPD/LPR принтер в Windows 2000?
Инсталлируйте принт-сервер D-Link в среде TCP/IP Microsoft Windows 2000.
Для создания удаленного принтера должна быть установлена поддержка Microsoft
TCP/IP печати. Процесс установки заключается в следующем.
1. Для запуска Add Printer Wizard, выберите Settings -
Printers из меню Start
щелкните дважды по закладке Add Printer.

2. Wizard (мастер установки) запросит выбрать локальный принтер (Local printer) или сетевой принтер (Network printer). Выберите Local printer (Disable Automatically detect my printer), как эмуляцию DP-100/101/300/301/301P локального порта. Нажмите Next>.

3. Wizard запроситвыбор между Use the following port и Create a new port. Выберите Create a new port.Затем выберите Standard TCP/Ip порт и щелкните Next>.
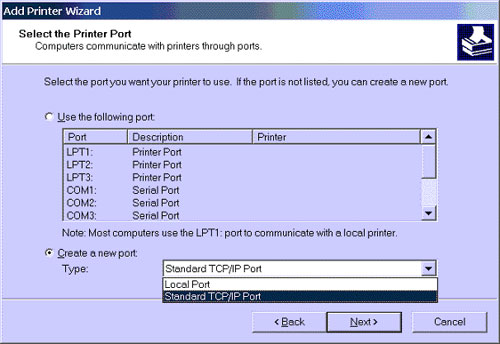
4. В диалоге Add Standard TCP/IP Printer Port введите IP-адрес имеющегося принт-сервера и определите имя логического порта. Щелкните Next>.
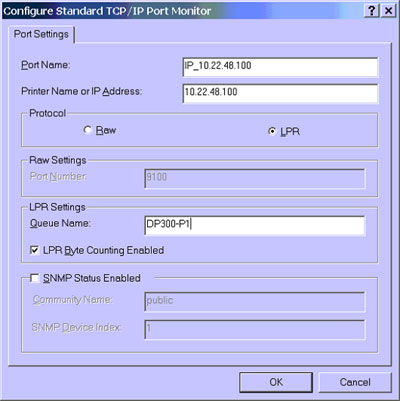
5. Wizard запросит выбор между Standard и Custom. Выберите Custom и щелкните Setting.

6. Из диалога Configure Standard TCP/IP Port выберите LPR и введите имя порта, которое хотели бы использовать в поле Queue Name. Щелкните OK.
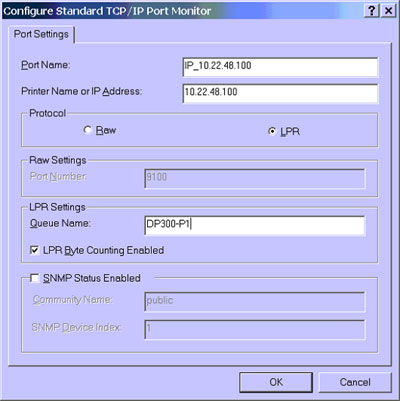
7. Выберите соответствующий принтеру драйвер.
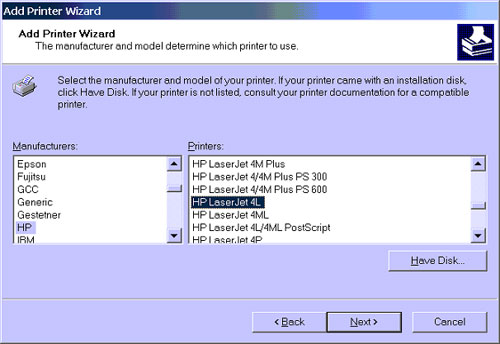
8. Введите имя принтера.
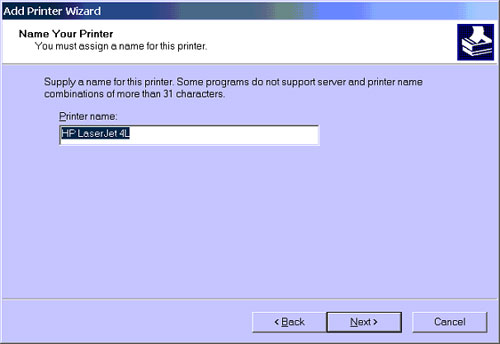
9. Определитесь, хотите ли использовать принтер совместно с другими пользователями сети, и введите соответствующее имя принтера.
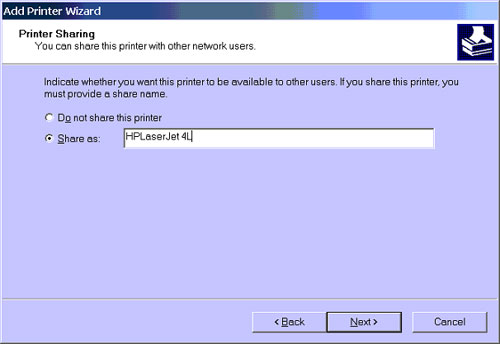
10. Выберите Yes, если принтер установлен правильно.
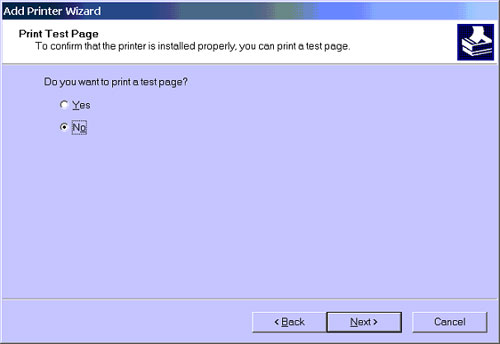
11. Вы успешно добавили новый принтер. Щелкните Finish.
Last modified on 1999/10/21
Copyright by D-Link Corporation