Ответ:
Внимание!
В связи с особенностями программно-аппаратной реализации принтеров моделей HP LaserJet 1022/1020, для их подключения к принт-серверу DPR-1260 рекомендуется придерживаться следующего порядка действий*:
1. Подключить принтер напрямую к компьютеру.
2. Включить принтер и дождаться состояния его готовности.
3. Выполнить печать контрольной страницы.
4. Не отключая питания принтера, подключить его к принт-серверу с помощью интерфейсного кабеля.
*Такой порядок действий необходимо повторять каждый раз после выключения питания принтера.
Принтер HP 1020/1022 относится к так называемым GDI (Host-based) принтерам со встроенной поддержкой Windows Graphical Device Interface (GDI). GDI используется большинством приложений Windows для вывода изображения на монитор, поэтому при печати из приложения Windows на принтер GDI нет необходимости преобразовывать данные в другой формат типа PostScript или PCL.
Принтеры GDI иногда называют "host-based" принтерами, потому как они полагаются на главный компьютер для получения растра страницы.
Вследствие вышеупомянутой специфики протокола и функциональных возможностей нашего принт-сервера, DPR-1260 обнаружит GDI принтеры (HP 1020/1022), но в статусе отобразит состояние Offline.
Следуйте следующей процедуре установки:
Загрузите драйвера для "HP 1020/1022" с сайта компании-производителя, и запустите установочную программу.
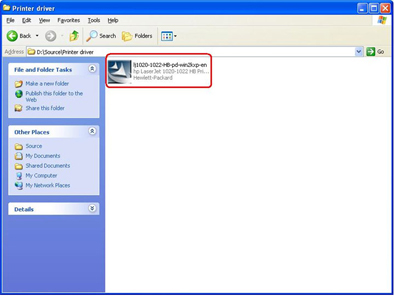
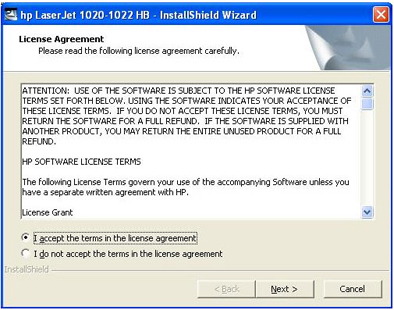

Откройте папку, в которую произошла инсталляция программы. Дважды кликните на EZInstall, для установки драйвера на ваш компьютер и подключите принтер USB-кабелем непосредственно к вашему компьютеру.

Компьютер должен обнаружить подключенный принтер.

Зайдите в "Printers and Faxes", кликните правой кнопкой мыши на принтер HP LaserJet 1020/1022, и выберите в появившемся меню "Set as Default Printer".

После окончания установки драйверов подключите USB-кабель принтера HP 1020/1022 к принт-серверу DPR-1260. Подключите принт-сервер к компьютеру Ethernet-кабелем (витой парой).
Следуя инструкции пользователя, активируйте на компьютере UPnP, затем зайдите на web-интерфейс устройства и задайте там статический IP-адрес(static IP), например 192.168.0.10:
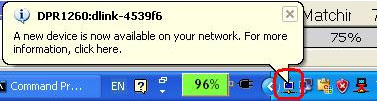
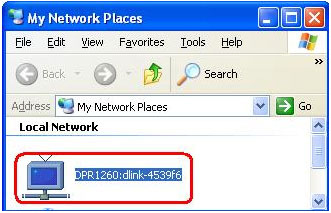

Задайте на подключении по локальной сети на вашем компьютере IP-адрес из того же диапазона, что и IP-адрес устройства: 192.168.0.X.

Перезайдите на интерфейс принт-сервера и проверьте информацию:

Запомните информацию, находящуюся в графе "LPR Queue Name". В нашем примере отображается HPLaserJet1022.

В операционной системе откройте "Printers and Faxes" . На установленном принтере кликните правой кнопкой мышки, и выберите из появившегося меню "Properties".

Добавьте новый порт:"Standard TCP/IP Port".
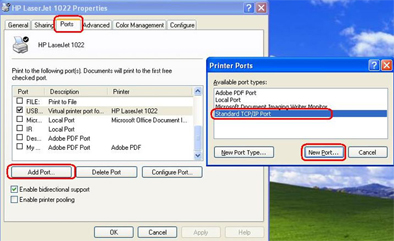

В настройках TCP/IP порта, в графе "Printer Name or IP Address" укажите IP-адрес принт-сервера. В графе "Port Name" должно быть ранее запомненное значение (пункт 9).
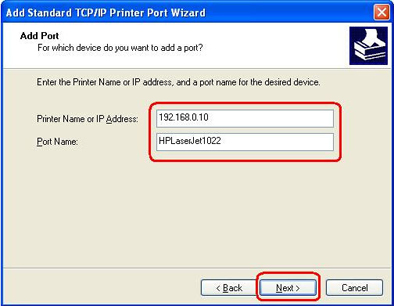

В блоке "Protocol" поставьте выделение на "LPR",в графе "Queue Name" должно быть прописано ранее запомненное значение (пункт 9) .
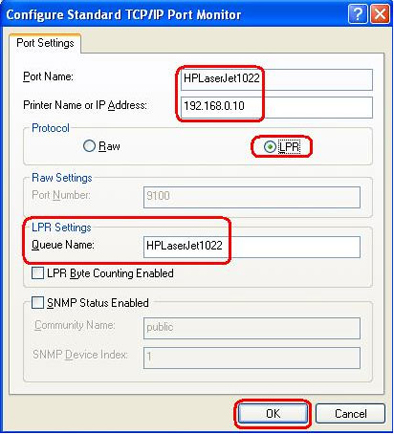
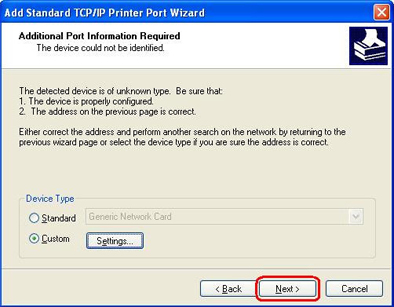

В настройках портов принтера поставьте галочку напротив вновь созданного TCP/IP порта. А затем сохраните настройки.

Далее, кликнув правой кнопкой мыши на принтере, выберите из появившегося меню - "Use Printer Online".
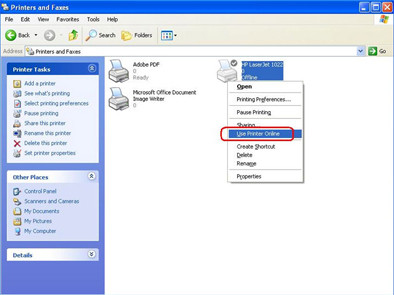

Распечатайте тестовую страницу.
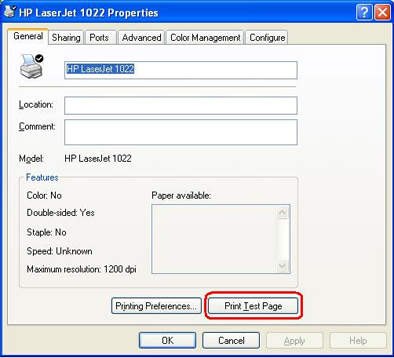
На этом процедура настройки печати закончена.